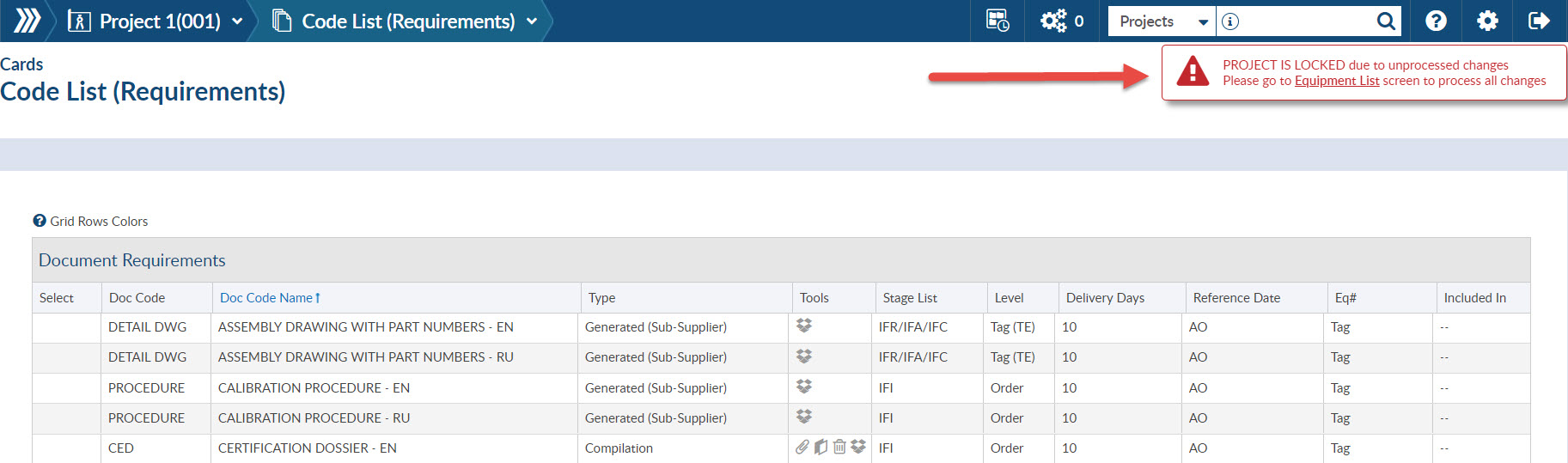When a change is made to Order Detail, DocBoss will present only cards which will be VOIDED (considered Obsolete) by the order detail changes. This means that the reference which was previously used for that card no longer exists on the order detail.

Previously – DocBoss would just proceed with the VOIDING (and creation of a new card). We now require that the user to confirm the original card should be VOIDED – OR whether the change should be handled in a different fashion.
Apply changes individually
Step 1 Resolve Every Change
In this example – the tag BV-101 will cease to exist on the project (it was changed to BV-101A – and there were no other occurrences of BV-101 in the tag list). If there are no links to a reference, its cards are moved to VOID.
BUT – sometimes – that is not the user’s intent.
User must now select:
- Keep (with current status)
- Do NOT create a new card – update existing card to new reference
- KEEP document numbers
- KEEP history
- KEEP status
- Keep (Reset status)
- Do NOT create a new card – update existing card to new reference
- KEEP document numbers
- KEEP history
- SET status to NULL so a new document will be required, for submittal.
- VOID
- Original card goes to obsolete.
- A new card is created for the new reference (NEW numbers, NO history)
- No link between old and new cards.
- Supersede:
- Original card goes to obsolete.
- A new card is created for the new reference (NEW number, NO history)
- Link created to link the old card (for traceability purposes).
- Supersede AND Copy History
- Original card goes to obsolete.
- A new card is created for the new reference (NEW number, COPY ALL HISTORY to this new card)
- Link created to link the old card (for traceability purposes).
Note: Change selections can be applied in bulk if desired, but the user must click SAVE CHANGE for each presented option.
Step 2 Save Change
Once the selection is made, SAVE CHANGE. The change gets compressed to a single line.

Step 3 Commit All Changes
Once complete, click the Commit All Changes button. This will process all of the equipment changes, and update the cards.
Bulk apply changes
To apply one action to all affected cards, select the action from the dropdown menu next to Apply Resolve Action. Then select Apply Resolve Action and Commit All Changes to proceed.
Locked Project Due to Unprocessed Changes
You must complete the equipment manipulation prior to further work on the cards (including send/receive etc).