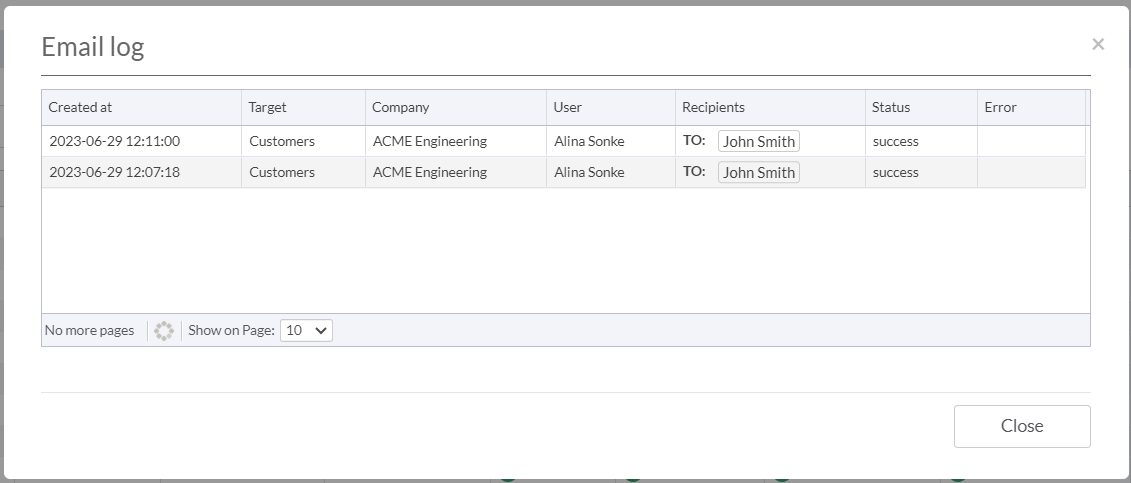Start Expedite Process
Expediting is done in a global sense, not from within each project. You can of course choose to expedite only one project, but the function is accessed from the high level menu under the logo.
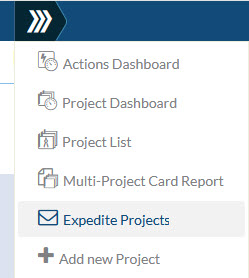
Choose Projects to Expedite
Once on the Expedite Projects screen, you will see all projects which are ENABLED for expediting.

- Filter the list to show a subset of available projects.
- Choose which projects you want to preview/expedite.
- See which targets are configured for expediting. If yes, how many documents qualify?
- Jump to the expedite settings of a specific project. Or, disable expediting for the project overall.
- When you have chosen your projects, click "Let's Get Started" to see the preview of the expedite requests.
Preview Reports and Emails
Upon clicking "Let's Get Started," you will be taken to a summary page showing EVERY expediting email which will be issued to your customers. You can preview the reports, and the actual emails.
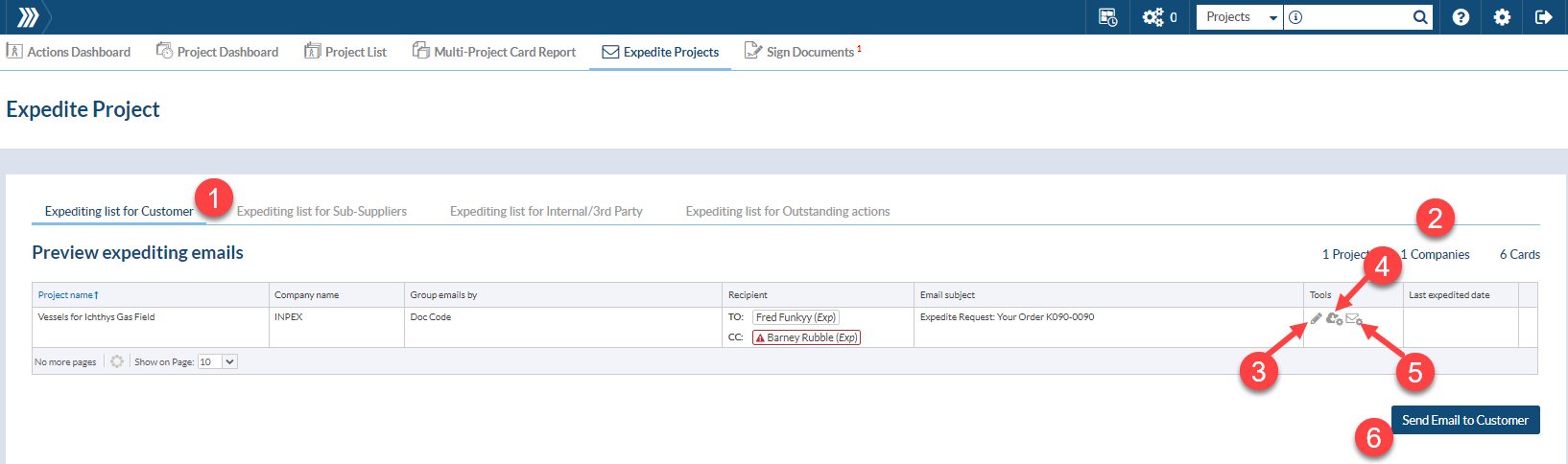
- Each target is grouped into its own tab.
- Summary of the data on screen.
- Directly navigate to Expedite - Options and Settings screen.
- Generate and review the expediting report. Note that if you edit the setting on the project, the report will immediately re-generate the new report (no screen refresh required). The report is designed to open in the web browser (HTML) but it can be opened in Excel also. Just save the file to your computer, then open Excel, click on 'File' > Open > and browse for the saved HMTL file. It is also possible to save it as PDF. Once the report is opened in the web browser > right mouse click > Print > Print to PDF.
- Preview the actual email to be sent to the customer.
- This button will send an email to the Target (Customer, Sub-Supplier, Internal/3rd Party, Outstanding Actions - depending on which tab you are on).
*Some additional information about the data included in the reports:
For due dates: If there is no expected return date in the system, DocBoss will populate the value with the Customer Due Date value.
If the Card is Order Level by default, the Sub-Supplier it’s set to the internal company (even if there is only one Sub-Supplier). So, if the report has to be sent to one Sub-Supplier, the Sub-Supplier has to be Overwritten on the Card.
There are several options to overwrite the Sub-Supplier on the Card List:
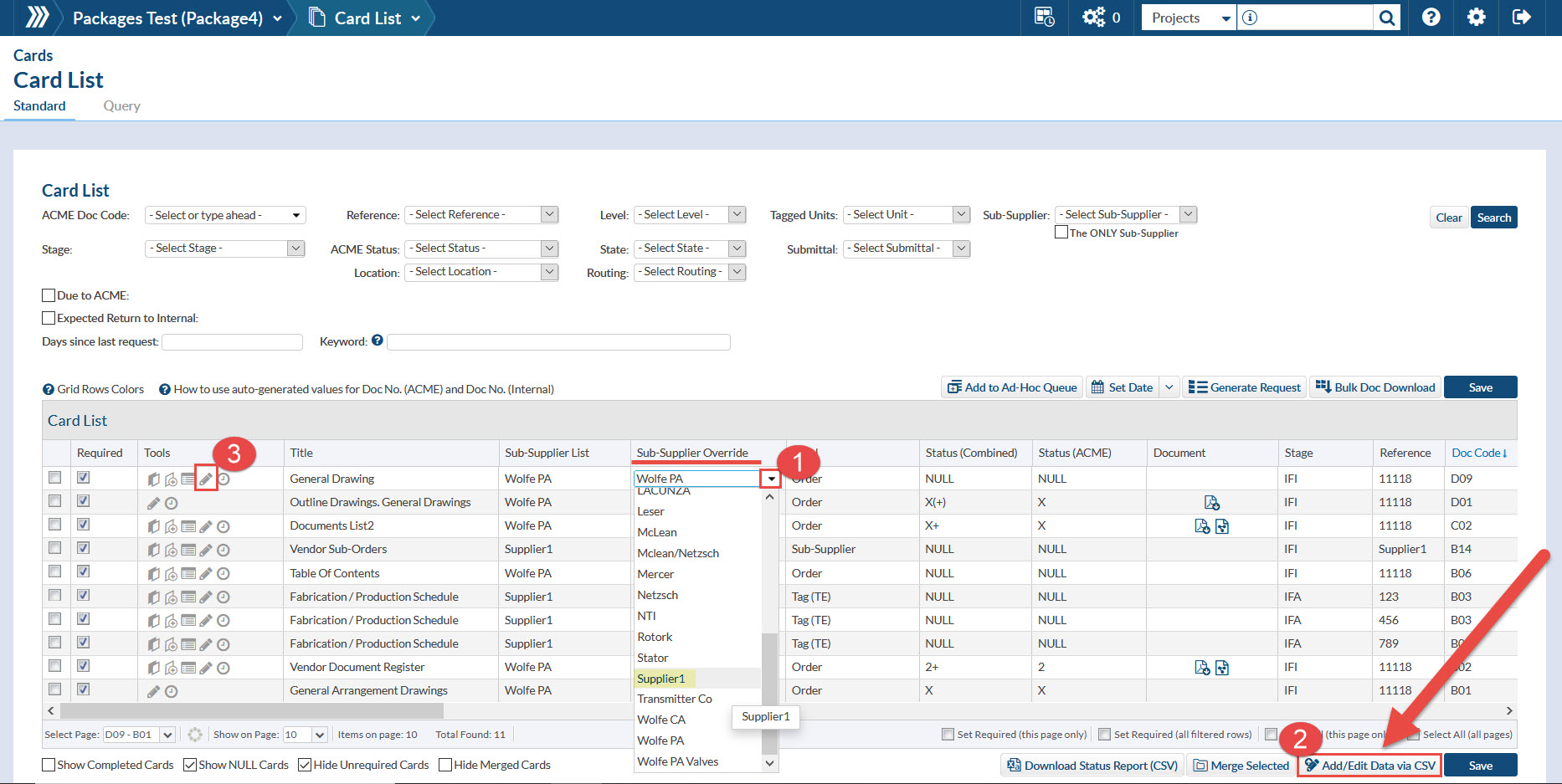
1. Choose the Sub-Supplier from the "Sub-Supplier Override" column drop down.
2. Change the Sub-Supplier Override data on the CSV and upload it using "Add/Edit Data via CSV". For more information about editing cards via CSV please check out the article: Edit Cards via CSV file.
3. Overwrite the Sub-Supplier on the Edit Card pop-up.

- Click Edit icon under Tools column.
- Select the Sub-Supplier from the "Document Sub-Supplier Override" drop down.
Log of sent emails
To see the history of sent expedite emails, click on the inbox icon under Tools. This icon will only show if there is a record of sent emails.
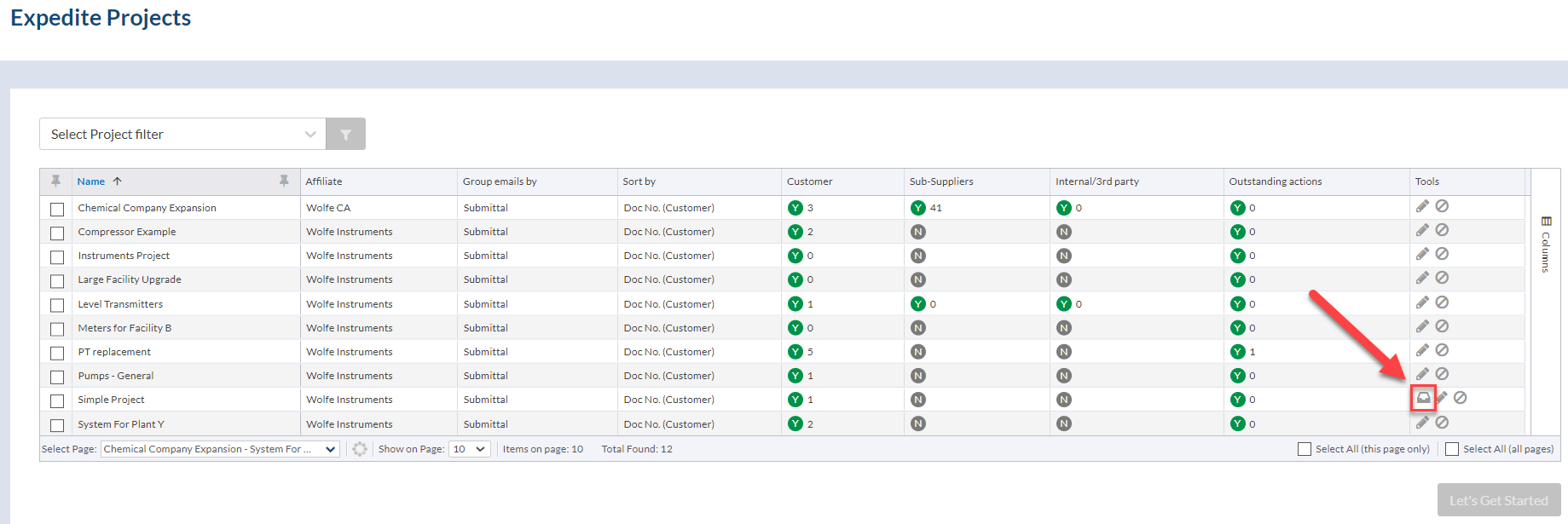
Sample log: