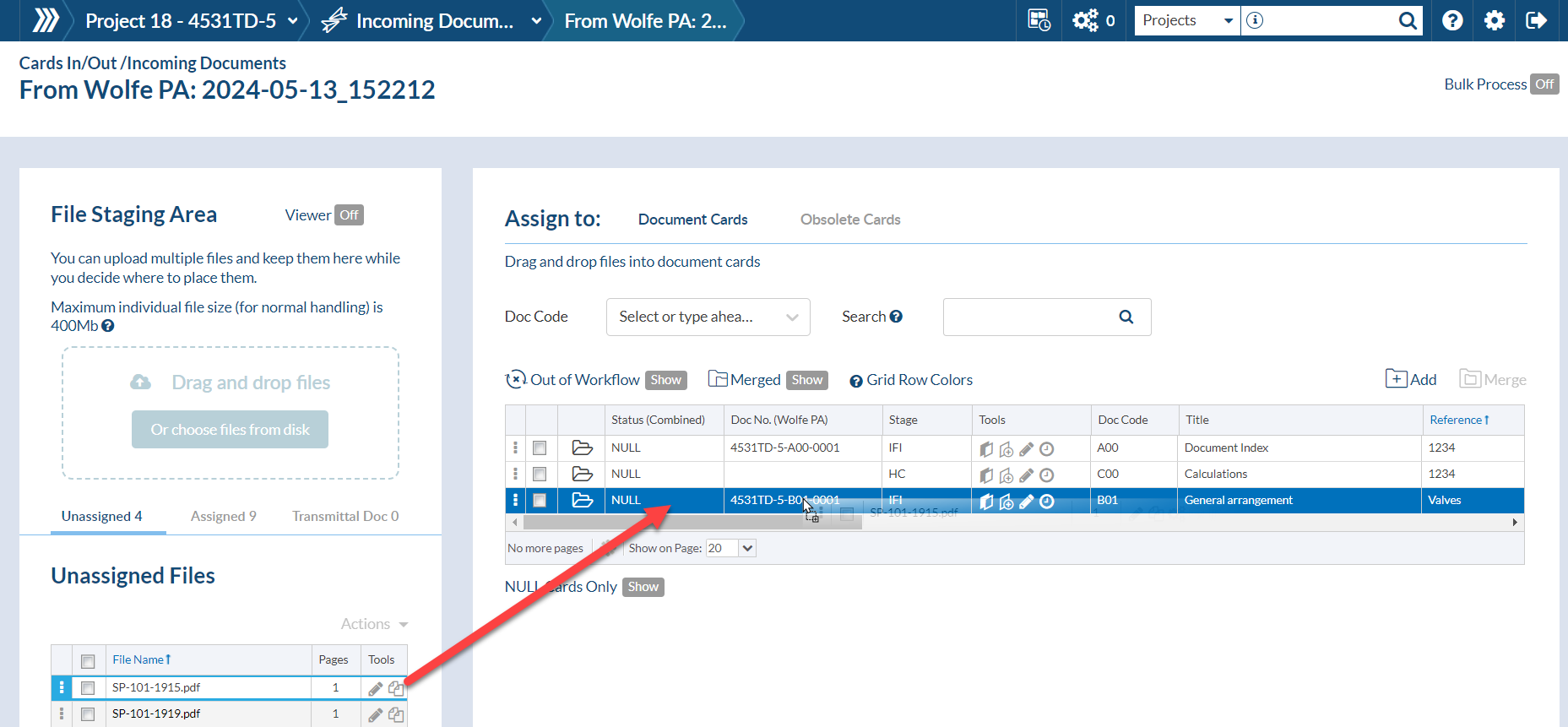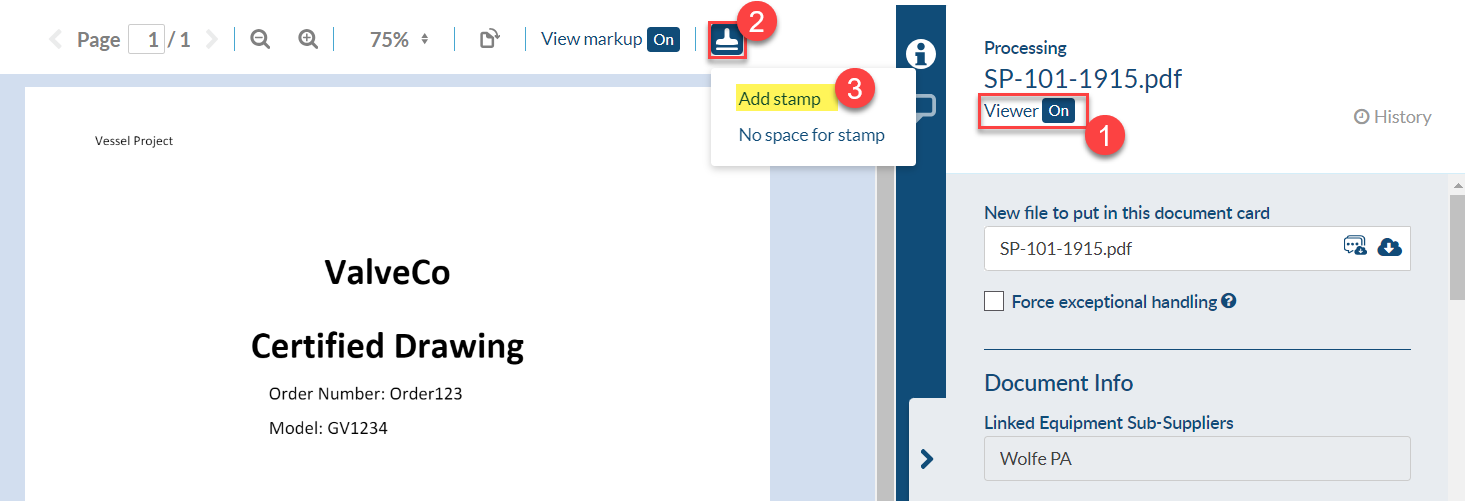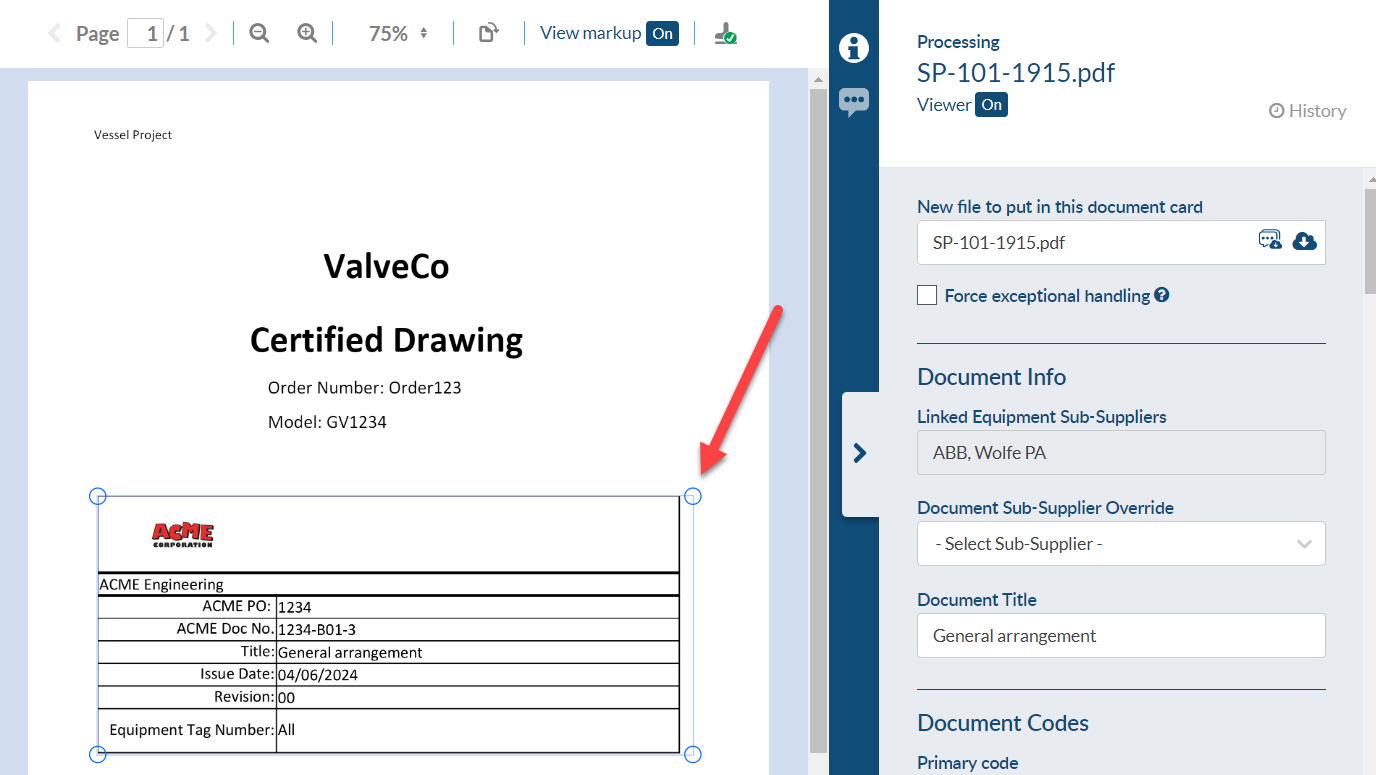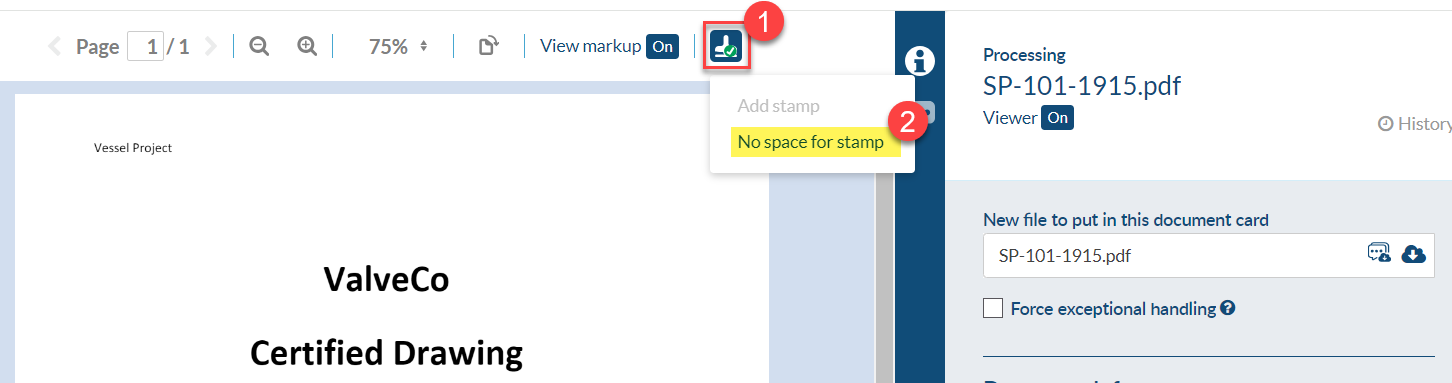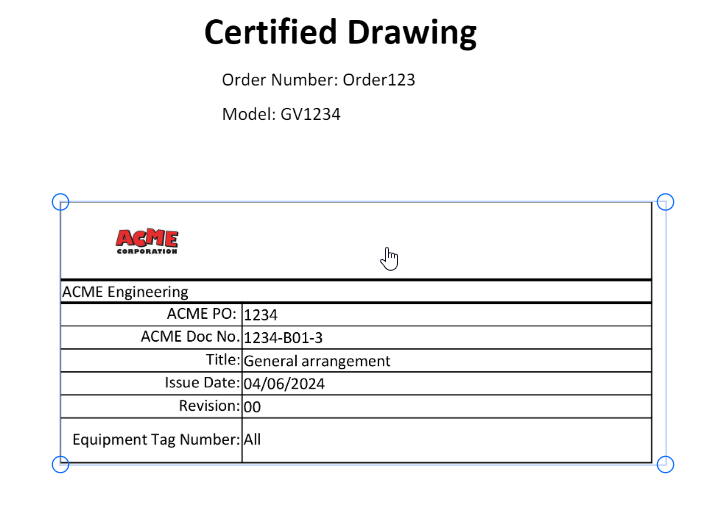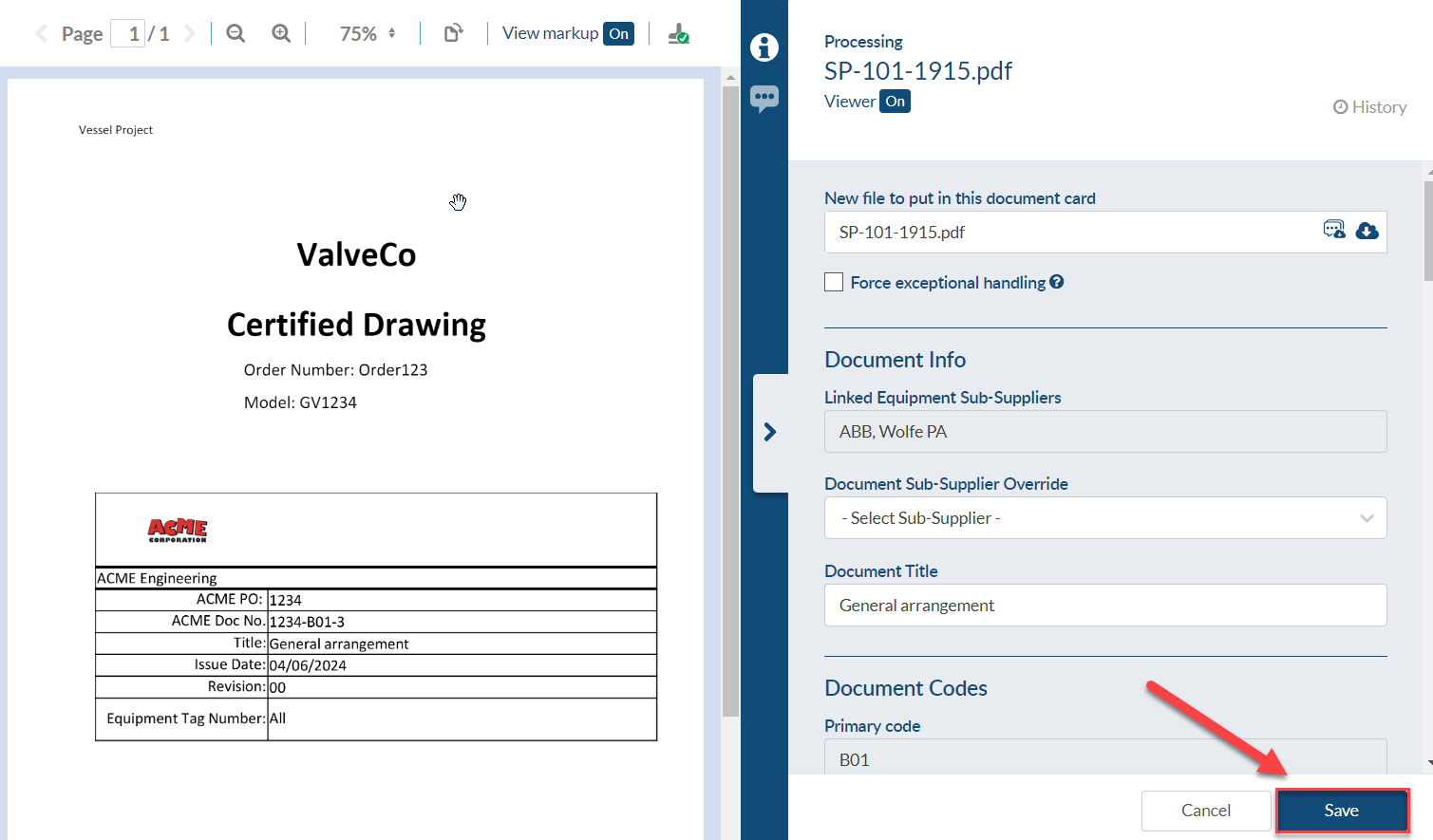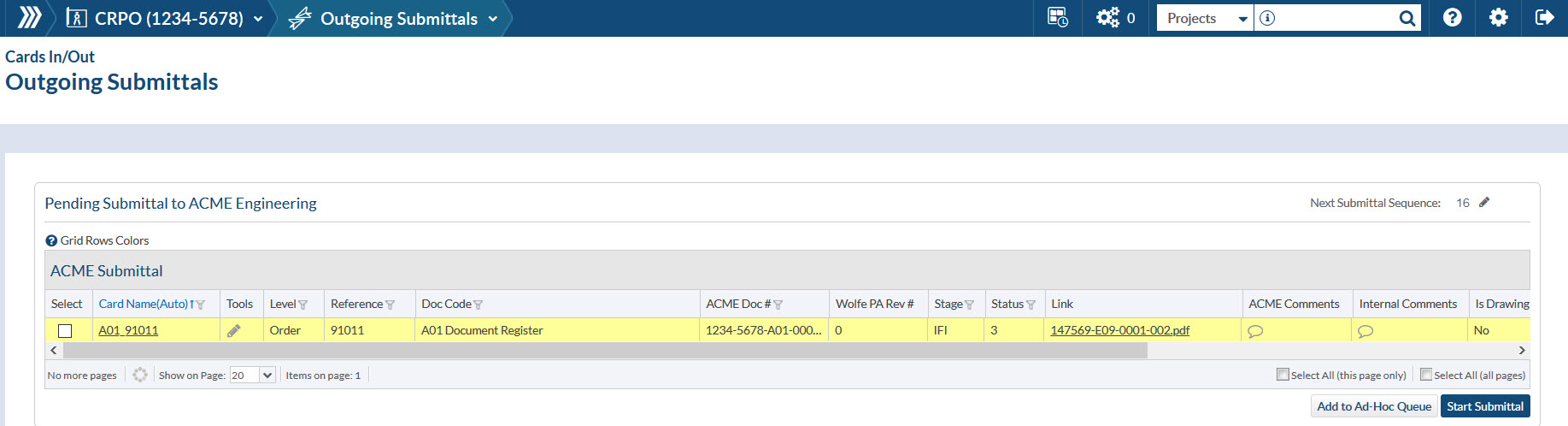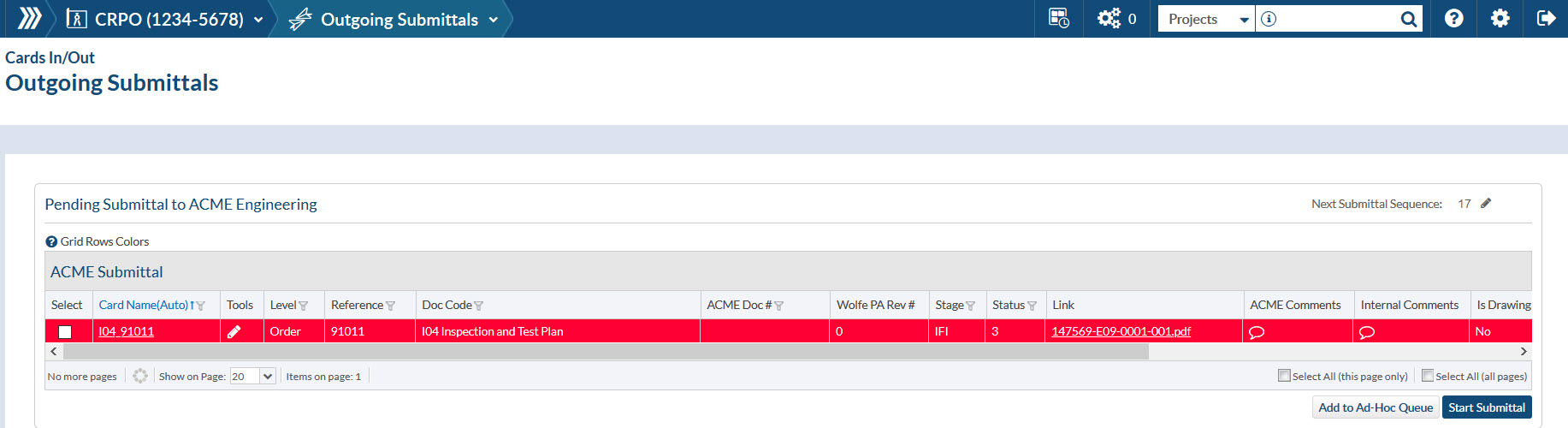This article explains the steps to applying stamps. Please keep in mind, for the stamps to show on the documents (not just a preview), they must be sent via outgoing submittals. It is during this process DocBoss adds the stamp you apply to the document.
Stamps can be applied on the document Viewer once the file has been assigned to the Card. This process can be done from the assignment screen in Incoming Documents or from the Outstanding Actions screen.
Add Stamp
- Ensure the viewer is enabled and that "View Markup" is set to ON.
- Click the stamp icon
- Select Add Stamp
The stamp it is applied in its default size but it can be resided and placed in a different area on the document.
If the system is requesting a stamp, the user can select "No space for stamp" to satisfy the stamp request.
Also – if you wish to remove and re-apply the stamp, click once on the stamp with your mouse and then the delete button on your keyboard.
Once you have completed the stamp, click the checkbox to save
Note: Stamps are applied much like cover pages. Upon submittal, DocBoss will place the stamp on the document. Until the submittal process, the stamps are only visible in the document preview.
If stamps need to be included on documents that will not be submitted individually, (1) apply the stamp to the document, (2) download the file from the processing form (which will include the stamp), and (3) re-upload the file to the "New File" drop-zone on the processing form. Once uploaded, click save.

If option “Stamp, else cover page” or “Stamp and cover page” are selected on the Code, and Stamp is not applied during the submittal, DocBoss will warn you in the Outgoing Submittal grid that Stamp is missing.
In case of “Stamp, else cover page” the line in the Outgoing Submittal grid will be yellow:
And in case of “Stamp and cover page” the line in the Outgoing Submittal grid will be red: